Help and Support
Before you get started
- Make sure your broadband connection is up and running before you set up your router - we'll contact you (via email and text message if we have your mobile number) when it's ready
- Broadband works best when your router is connected to the master telephone socket (it's usually the one closest to where your phone line enters your home)
- Your router can get too warm if air can't flow around it. Try to avoid putting it under a desk, on a carpet/other fabric, or behind large objects
- If you're going to use wireless, try to place your router close to where you'll be using broadband the most. Thick walls, concrete floors and large metal surfaces can weaken the wireless signal, so try to avoid these where possible
- We recommend leaving your router switched on all the time (even if you're not using it). If you can, connect it to an unused power socket and make sure that it won't be switched off with other items
- What's in the box?
- Connect your microfilters
- Connect your router
- Connect your computer
- Get online
- Changing password
1. What's in the box?
Check that you've got the following items:
- Your Technicolor 582n router
- Ethernet cable (yellow ends)
- Microfilters
- Power supply (two-part)
- Internet cable (grey ends)
- Setup card
- Setup guide (not shown)
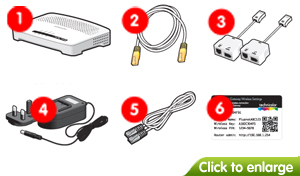
2. Connect your microfilters
Microfilters already plugged in? Go to part 3 and connect your router.
Plug a microfilter into each telephone socket you use in your property. If you had to unplug something you can plug it back into the Phone socket of the microfilter.
Phone sockets can be used by phones, alarm systems, fax machines and digital TV boxes, so make sure you don't miss anything out. Microfilters are essential for keeping your phone and Internet services from interfering with each other. Without microfilters you'll see poor speeds and connection drops.
- You can use a microfilter before or after an extension lead, but not both
- You can connect two devices to one microfilter if you use a phone adapter
- If you need more microfilters, you can get them from most electrical stores and supermarkets
- Don't plug a microfilter into the socket of another microfilter
For more help, please see our guide to fitting microfilters.
Back to Top3. Connect your router
-
Assemble the power adapter by sliding the smaller three-pin plug onto it until it clicks into place, as shown.
Once assembled, connect it to the mains and the power socket on the back of the router.

-
Switch the router on using the circular black button next to the power socket (this may be on the left or right side).
Wait for the power light to turn green before you continue.
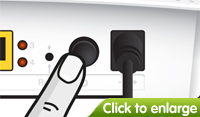
-
Plug the Internet cable (grey ends) into the microfilter socket marked DSL

-
Plug the other end of the Internet cable into the grey DSL socket on the back of the router.

-
The Broadband light will flash, wait for it to turn green before you continue (this can take up to 5 minutes).
If the Broadband light doesn't turn green, please see connection troubleshooting.
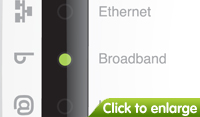
4. Connect your computer
When setting up for the first time, we think it's easier to use the Ethernet cable. This way you can make sure everything is working and you'll be online in no time.
If using the Ethernet cable isn't convenient or you'd prefer to use wireless right away, please see our Wireless connection guides (remember to return here and follow part 5 when you're done!)
How to connect using the Ethernet cable
-
Plug the Ethernet cable (yellow ends) into one of the 4 yellow Ethernet sockets on the back of your router.
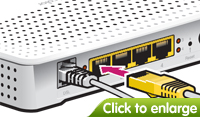
-
Plug the other end of the Ethernet cable into your computer's Ethernet socket. The Ethernet light on the router will turn green or flash.
Your computer is now connected to your router, please go to part 5.

5. Get online
You're nearly there! At this point your router should be plugged in, switched on and connected to your telephone line and computer. The Broadband light should be green.
If the Broadband light is NOT green, please read our connection troubleshooting guide. When the Broadband light turns green, please return to this guide and follow the next steps.
-
Make yourself a tea or coffee and don't touch your computer or router for 15 minutes.
(Don't try to use the Internet while you're waiting, as your router might still be setting itself up)
-
After 15 minutes, open your computer's web browser (e.g. Internet Explorer, Safari or Firefox).
-
And that's it. You should see your web browser's home page - congratulations! You're now connected and able to browse the Internet
-
If you didn't see your home page, you'll probably see one of the screens below:
I see the Broadband Setup page I see a 'Technicolor' login screen 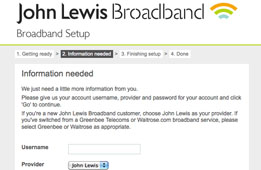
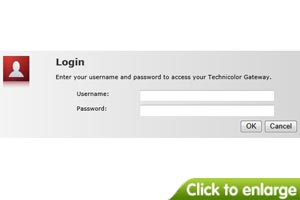
Enter your Account Username and password (the ones you use to log into this site), choose your provider and press Go.
You'll see a confirmation screen shortly afterwards and you'll be able to start browsing.
For details of your John Lewis Broadband username and password, please check the email or letter we sent you when you signed up.
Your username if you've moved from Greenbee or Waitrose Broadband
Your username if you've moved from Greenbee or Waitrose broadband
Your username won't change. It'll look like one of the examples shown below.
Greenbee
Your username will look like <your username>@greenbee.net (e.g. smith@greenbee.net).
Waitrose
Your username will look like <your username>@waitrose.com (e.g. smith@waitrose.com).
Please click here for further instructions.
(If you print this guide, the further instructions will be shown underneath)
-
How to setup your router
-
Enter admin as the Username.
For the Password enter the SN number shown on the bottom of your router or your setup card (it starts with CP)
Click OK to continue.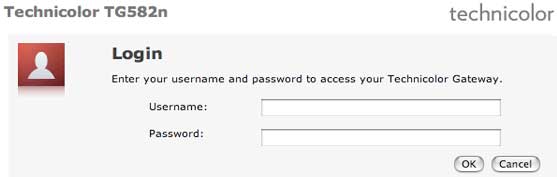
-
Now you'll need to enter your Broadband Username and password.
-
Find your Broadband Username in My account
-
The password is the one that you use to log in to this website
Click Connect when you've done this.
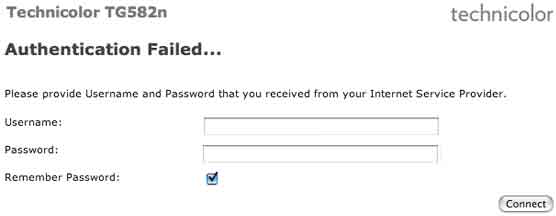
-
-
After about a minute the Internet light on your router will turn green and you'll see Configuration Sucessful. Close your web browser window.
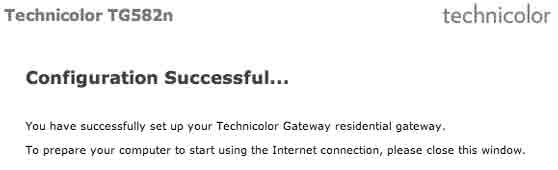
-
Open a new browser window and you'll see your home page. Congratulations, you're now connected and able to browse the Internet.
6. Changing password
If you update your password whilst your router is offline, you'll need to set your router's password manually. Here's how you can do it.
- Start your web browser and go to the address http://192.168.1.254/
- Log into your router, by default the username is "admin" and the password is the serial number printed on the bottom of your router
- You'll see your router home page. Select "Toolbox" from the menu on the left
- Select "User Management"
- Click "Change my password"
- Fill in your password and click to apply this
- Your password change is now complete
Having problems with your broadband connection?
Report a problem with your service. It's faster by text.
Service Status
For full details of our current issues or any maintenance work that could be affecting your service please visit our Service Status site.
Can't find what you're looking for?
If we've not been able to address your query through a support article please contact Customer support for further assistance.
