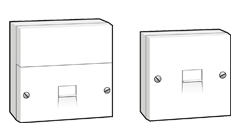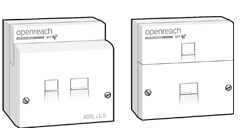Help and Support
Before you begin
- Make sure your broadband connection is up and running before you set up your router - we'll contact you (via email and text message if we have your mobile number) when it's ready
- We recommend leaving your router switched on all the time (even if you're not using it). If you can, connect it to an ununsed power socket and make sure that it won't be switched off with other items
- Wi-Fi users: try to place your router close to where you'll be using broadband the most. Thick walls, concrete floors and large metal surfaces can affect the wireless signal, so avoid these if you can
- Your router can get too warm if air can't flow around it. Try to avoid putting it under a desk, on a carpet/other fabric, or behind large objects
-
Make sure you've got everything

As well as your router setup guide, you should have each of the following:
- ZyXEL VMG8924
- Power supply
- Internet cable with grey ends
- Microfilter
- Ethernet cable with yellow ends
-
What type of master socket do you have?
-
Connect your router to your phone line
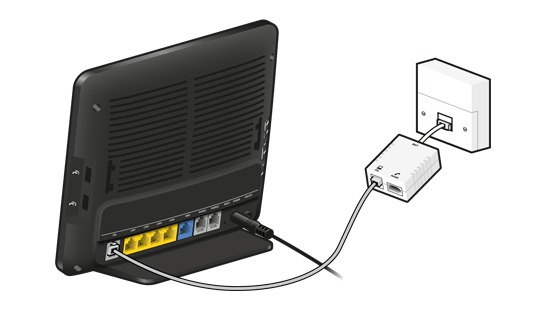
The first thing to do is connect the microfilter directly to the phone socket you're using. If you had to remove something to do this, connect it to the phone socket on the microfilter.
If you previously had broadband with another provider, please remove all equipment - e.g. you may have an Openreach modem if you've had fibre before, or just a router.
Next, connect one end of the grey Internet cable to the DSL socket on the back of your router, and the other end to the DSL socket on your microfilter.
You can use any active socket in your property but we always recommend using the master telephone socket, as it's where you'll get the best broadband speed for your line. If you're not sure where the master socket is, it should be the one closest to where your phone line enters your property. See our Master socket guide if you still need help.
A note about microfilters
You'll need to connect a microfilter to each phone socket in use at your property. As well as your phone, sockets can be used by alarm systems, fax machines and digital TV boxes, so make sure you don't miss any.
- If you need more than one microfilter, you can get them from most electrical stores and supermarkets
- If you're using a phone line extension cable, only connect a microfilter on one end - not both
- You can connect two or more telephone devices to one microfilter if you use a splitter
- Not got enough microfilters? - leave something unplugged until you can get more
- Not using one of your phone sockets? - no need to connect a microfilter
For more help with this, please see our microfilters guide.
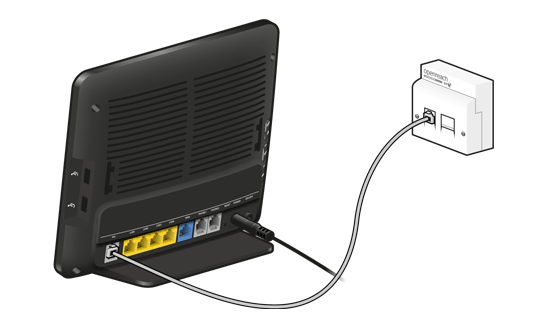
Connect one end of the grey Internet cable to the DSL socket on the back of your router, and the other end to the phone socket (it's the smaller of the two).
You don't need to use the included microfilter as your socket has a filter built in.
-
Plug your router in and switch it on

Connect the power cable to the Power socket on the back of your router and the other end to a wall socket.
Press the power button (marked On/Off) on the back of your router to switch it on. It will click and remain slightly depressed. Wait for the Power and Broadband lights to turn on before you continue.
-
Connect your laptop, phone or other device to your router

Wireless connection
Follow the instructions included with your computer, phone or other device to connect to your router via Wi-Fi. If you need help with this, please see our Wireless connection guides.
- The Wi-Fi Network (or SSID) you need to connect to starts with ZyXEL and has letters or numbers at the end, e.g. ZyXEL-A1BC
- Your Wi-Fi password (or key) is 10 characters long and it's case sensitive, so enter it exactly as shown
You'll find the connection details printed on the back of your router.
Wired connection
Connect the Ethernet cable (yellow ends) to any of the four yellow Ethernet sockets on the back of your router.
Connect the other end of the Ethernet cable to the Ethernet socket on your computer or laptop.
-
This is the easy part
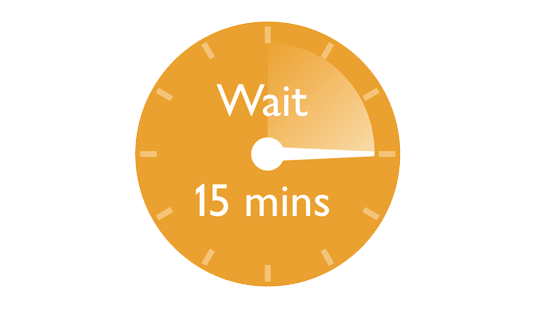
Your router needs a few minutes to configure settings and connect to the Internet. This will take about 15 minutes, so why not make yourself a drink while you wait?
-
All finished
Once you've finished your drink, just open your web browser of choice (e.g Internet Explorer, Safari, Chrome, Firefox) and you should see your home page.
If you're having problems after setting up, please see our troubleshooting guides.
Having problems with your broadband connection?
Report a problem with your service. It's faster by text.
Service Status
For full details of our current issues or any maintenance work that could be affecting your service please visit our Service Status site.
Can't find what you're looking for?
If we've not been able to address your query through a support article please contact Customer support for further assistance.