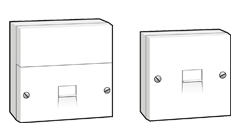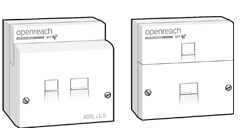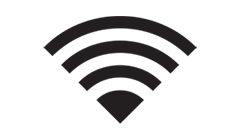Help and Support
How to set up your broadband router
-
Be patient
Wait until your broadband account is activated before you attempt to set up your router. If you're replacing an existing John Lewis router, you can get started straight away.
-
Select your phone socket
There are two kinds of phone socket you might find in your home. Click on the image below that looks like yours.
-
Connect your router to your phone line

If your socket looks like this, you'll need to use the microfilter that's included in your pack. Plug one end into your phone socket and connect the other to your grey internet cable.
There are a few things you should know before using a microfilter:
- Try not to use an extension cable. If you must, only connect the microfilter to one end.
- Don't connect two microfilters together.
- You can connect two or more phones to one microfilter, but only if you use a splitter.

If your socket looks like this, connect your grey internet cable directly into it. You don't need to use a microfilter.
-
Plug your router in and switch it on
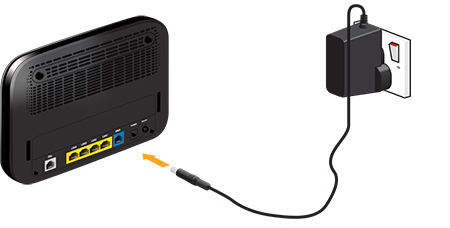
Plug the power cable into the back of your router. It fits in the hole on the far right.
Put the grey internet cable into the socket on the far left of your router.
Connect the power cable to a plug and turn it on. Press the power button on the back of your router. The internet light should come on after a couple of minutes.
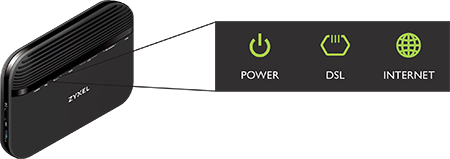
-
Wait for up to 15 minutes
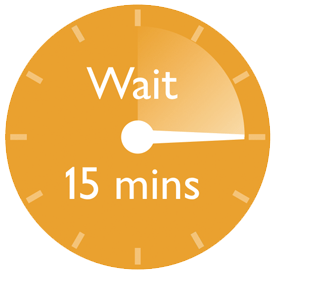
After you've turned your router on, you'll need to wait up to 15 minutes to let things sort themselves out.
Don't try and use the internet during this time, even if the internet light is green. Just sit back and wait.
After 15 minutes is over, you should be good to go.
-
Connect your devices
-
Wired Connections
Plug one end of your yellow Ethernet cable into one of the yellow sockets on the back of your router.
Plug the other end into your device's Ethernet socket. On computers you'll usually find this on the back or side, often marked 'LAN'.
You should see one of the LAN light on the front of the router turn green.
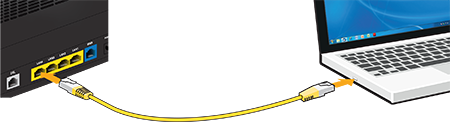
-
WiFi Connections
Click the WiFi icon on your computer, or find it in the settings of your mobile device.
Select your WiFi network from the list of available options. You'll see what yours is called on the back of your router.
Enter your Wireless Key. You'll find this on the back of your router too.
To connect devices using WPS, follow their specific instructions and hold down the WPS button when prompted. The WLAN and WPS lights will flash orange, then stop when your device is connected.

-
Any problems?
If something isn't working as it should, take a look at our troubleshooting guides for tips on fixing common issues.
Having problems with your broadband connection?
Report a problem with your service. It's faster by text.
Service Status
For full details of our current issues or any maintenance work that could be affecting your service please visit our Service Status site.
Can't find what you're looking for?
If we've not been able to address your query through a support article please contact Customer support for further assistance.