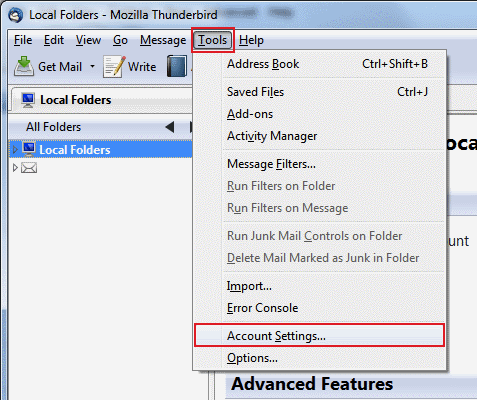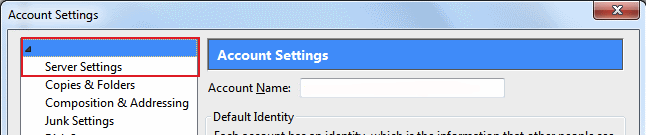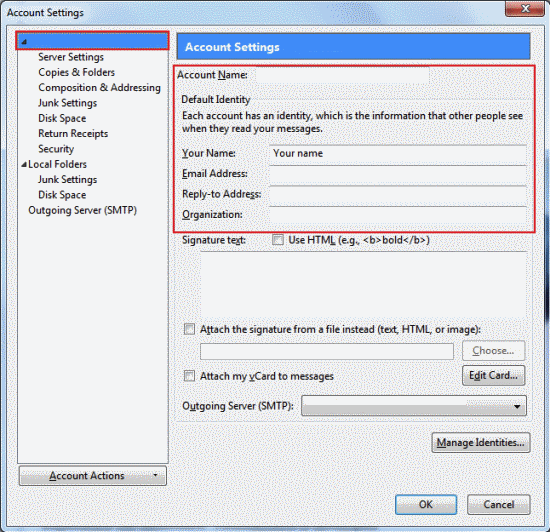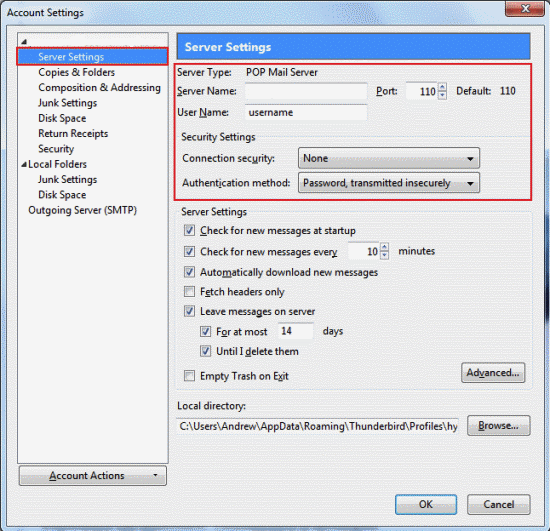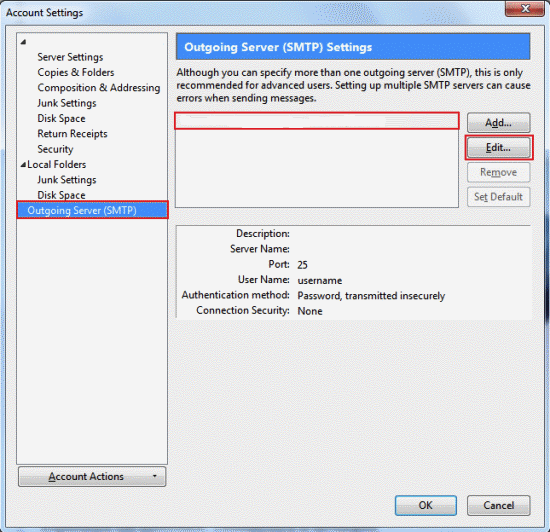John Lewis Broadband is provided by Plusnet plc.
John Lewis Broadband is a trading name of John Lewis plc, but the services are provided by Plusnet
and the contract for these services is between you and Plusnet plc.
Broadband and Fibre Broadband
To sign up to one of John Lewis Broadband's services, you will also have to sign up to John Lewis Broadband Phone, both on a 12-month
contract. John Lewis Broadband Phone includes the Evening and Weekend call plan as
standard. You can choose to take one of our other call plans at an additional monthly charge.
*Broadband speed is described as 'average download speed of 10Mb' and 'average upload speed of 1Mb' as it is based on speed available to at least 50% of customers at peak time (8-10pm). Your actual speed will be dependent on your location, phone line, home wiring, wifi connection and time of day. Find out why speeds vary. Check your speed and products available at your location at www.johnlewisbroadband.com.
*Fibre broadband speed is described as'average download speed of 36Mb' and 'average upload speed of 9Mb' on Fibre and 'average download speed of 66Mb' and 'average upload speed of 18Mb' on Fibre Extra as it is based on speed available to at least 50% of customers at peak time (8-10pm). Your actual speed will be dependent on your location, phone line, home wiring, wifi connection and time of day. Find out why speeds vary. Check your speed and products available at your location at www.johnlewisbroadband.com.
Our broadband contracts: You must sign-up to a 12-month contract for one of the broadband services (John Lewis
Broadband Unlimited, Fibre or Fibre Extra) and John Lewis Broadband Phone. If you choose to end either or both services within
the minimum period, you will have to pay an early termination charge by way of compensation for ending your service(s)
early. This charge depends on your monthly price and the length of time remaining in your minimum term. How we calculate
these charges is set out in the Price Guide.
Phone
To sign up to the John Lewis Broadband Phone service, you will also have to sign up to one of the broadband services (John Lewis
Broadband Unlimited, Fibre or Fibre Extra), both on a 12-month contract. If you choose to end either or both services within the
minimum period, you will have to pay an early termination charge by way of compensation for ending your service(s) early.
This charge depends on your monthly price and the length of time remaining in your minimum term. How we calculate these charges
is set out in the Price Guide.
John Lewis Broadband Phone includes the Evening and Weekend call plan as standard.
You can choose to take one of the other call plans at an additional monthly charge. If you need a new phone line installing at
your property, there is a £49.99 installation charge (excluding
external construction charges). Details on the available call plans are set out below:-
Call Plans
Evening and Weekend calls: Means calls to UK landlines beginning with 01, 02, 03, 0845 and 0870 made
Monday-Friday 19:00-07:00 and anytime Saturday or Sunday (except calls to indirect access numbers (which include calling cards),
dial-up Internet access and calls longer than 60 minutes). Calls must be started and finished within these times to be inclusive
(non-chargeable) and any call that lasts more than 60 minutes will be chargeable. A fair usage limit of 150 calls or 1000 minutes a
month (whichever is reached first) applies to calls to 0845 and 0870 numbers. (if you exceed this limit, we have the right to charge
you for further calls made, suspend and/or terminate your service in accordance with our terms and conditions). Our Evening and Weekend
call plan is included as standard when you take John Lewis Broadband Phone.
Anytime calls: Means calls to UK landlines beginning with 01, 02, 03, 0845 and 0870 at anytime (except
calls to indirect access numbers (which include calling cards), dial-up Internet access and calls longer than 60 minutes).
Anytime also includes a 25% discount on calls to the top 35 international destinations.
A fair usage limit of 150 calls or 1000 minutes a month (whichever is reached first) applies to calls to 0845 and 0870 numbers.
(if you exceed this limit, we have the right to charge you for further calls made, suspend and/or terminate your service in
accordance with our terms and conditions). Our Anytime call plan costs £6.86 a month.
Anytime and International: Means calls to UK landlines beginning with 01, 02, 03, 0845 and 0870 at
anytime (except calls to indirect access numbers (which includes calling cards), dial-up Internet access and calls longer than
60 minutes). Hang up and re-dial before 60 minutes (local) and you won't be charged. Anytime and International also provides 300
inclusive minutes per month to the top 35 international destinations
and a 25% discount on any further calls made to those 35 destinations over this amount within the month. Hang up and re-dial before 30
minutes on international calls, whilst in your inclusive minutes, and you won't be charged. A fair usage limit of 150 calls or 1000
minutes a month (whichever is reached first) applies to calls to 0845 and 0870 numbers. (if you exceed this limit, we have the right
to charge you for further calls made, suspend and/or terminate your service in accordance with our terms and conditions).
Our Anytime and International call plan costs £9.15 a month.
Mobile Bolt-on:
Unlimited calls to UK mobile and 070 personal numbering services, hang up and re-dial before 60 minutes and you won't be charged.
Mobile Bolt-on is available only to Anytime and Anytime and International call plan customers.
A fair usage limit of 150 calls or 1000 minutes (whichever is reached first) a month applies to calls to 070 personal numbering services.
If you exceed this limit, we have the right to charge you for further calls made, suspend and/or terminate your service in accordance with our terms and conditions.
A Mobile Bolt-on costs £5.00 a month.
Service calls outside of your inclusive minutes: The charge for calls to service numbers beginning 084, 087, 09
and 118 consists of a 9.58p per minute access charge from John Lewis
Broadband, plus a service charge set by the company you called. For all John Lewis Broadband Phone pricing, please see our
Price Guide.