Help and Support
Want to report a problem with your broadband? Report a problem with your service if you can get online elsewhere, or give us a call.
Before you do, we recommend following the troubleshooting advice on this page. You might be able to fix the problem yourself.
- Confirm that your computer is connected to your router
- Test the connection between your computer and router
1. Confirm that your computer is connected to your router
If both the Broadband and Internet lights are ON this means that your router is connected to the internet, but something is stopping data from reaching your computer.
The first thing to check is that your computer reports a connection to the router. Click on your operating system for further instructions.
How to check your router connection on Windows
- Go to the Start Menu and choose Control Panel
- In the Control Panel, choose Network Connections
- Here you'll see the current status of the connection between your router and computer.
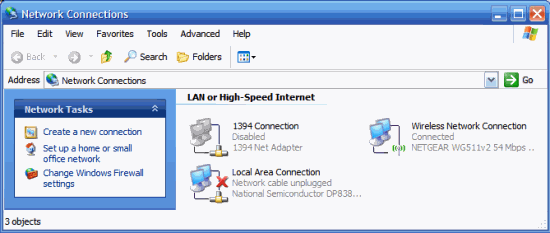
The picture above shows a connected icon, a disconnected icon and a disabled icon (the names of the connections may be different on your computer).
-
If your network icon is disconnected: Make sure that your computer and router are connected (check the cables or your wireless setup depending on how you connect)
-
If your network icon is disabled: right click on it and choose enable to fix the problem
-
If your network icon is connected: the next step is test the connection between your computer and router, close this pop-up and go to section 2 of the guide
How to check your router connection on Apple OS X
- From the Apple menu, choose System Preferences.
- Select the Network icon (it's under Internet and Network)
- This step will differ depending on the version of OS X you use:
-
OS X 10.4: Choose Network Port Configurations from the Show Menu
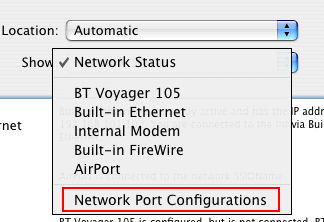
-
OS X 10.5 and above: Click the Cog icon underneath the list of connections on the left and choose Set Service Order
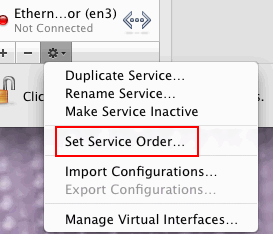
-
- Make sure your connection type is at the top of the list (drag it up with the mouse if you need to) and the box next to it is ticked, click Apply Now to return to the network screen.
- This step will differ depending on the version of OS X you use:
- OS X 10.4 and below: Choose your connection type from the Show list. On the screen that appears make sure Configure IPv4 is set to Using DHCP. If you have to change anything click Apply Now
- OS X 10.5 and above: Click on your connection type from the left menu (it should be at the top) and click Advanced. On the screen that appears make sure Configure IPv4 is set to Using DHCP. If you've had to change anything click Apply Now
-
If your Mac connects via wireless, click on the wireless icon on the top bar.
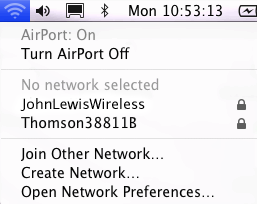
- Make sure that Airport is shown as ON and you can see your wireless network in the list with a tick next to it
-
The next step is to test the connection between your computer and router
Close this pop up window and go to step 2 of this guide (Test the connection between your computer and router).
2. Test the connection between your computer and router
Firstly, if you use a firewall, turn it off for a few minutes. If this fixes the problem then check through your firewall rules and remove the entry that's causing problems or just reinstall it. Otherwise continue through this guide.
Open your web browser (ignore any error messages the browser shows you) and type your routers IP address into the address bar. This varies between models but is usually along the lines of http://192.168.X.X. For Thomson & SpeedTouch routers, the address is http://192.168.1.254/. Check the instructions if you don't know the address for your router.
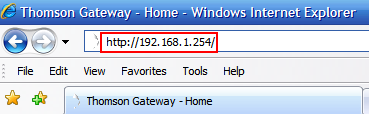
When you've entered the address you should be taken to the routers admin page.
The admin screen loads
If you can get this far then your computer is connected to the network and can talk to your router.
Enter http://212.58.251.195/ into your browsers address bar and it should load up the BBC website.
The BBC site loads
- You have a DNS problem. If you use a firewall make sure that it's not blocking DNS traffic.
- Use our DNS setting guides to make sure your machines are set to use the correct addresses.
- If that doesn't help, perform a factory reset on your router and set your connection up again.
- If you have one handy, see if the same thing happens when using a different router.
- If you still have problems, report the problem to us and we'll look into it for you.
The BBC site doesn't load
- Your computer can't send any data through your router to our network.
- If you use a firewall, turn it off for a few minutes and try http://212.58.251.195/ in your address bar again.
- If you have one handy, see if the same thing happens when using a different router.
- If that doesn't work, do a factory reset on your router and set up your connection again.
- If you still have problems, report the problem to us and we'll look into it for you.
The admin screen doesn't load
- This means that the problem lies with the connection between your computer and router. The computer can see your network but it can't send data through it.
- This will either be a problem with the router or your computers software.
- If you use a firewall, turn it off for a few minutes and try to browse the web again. If this fixes the problem then check through your firewalls rules and remove the entry that's causing problems, or just remove and reinstall the whole program.
- If your connection continues to fail, perform a factory reset on your router and set up your connection from scratch.
- If you have one handy, see if the same thing happens when using a different modem or router.
- If you still have problems, please report a problem with your service or give us a call
Having problems with your broadband connection?
Report a problem with your service. It's faster by text.
Service Status
For full details of our current issues or any maintenance work that could be affecting your service please visit our Service Status site.
Can't find what you're looking for?
If we've not been able to address your query through a support article please contact Customer support for further assistance.
